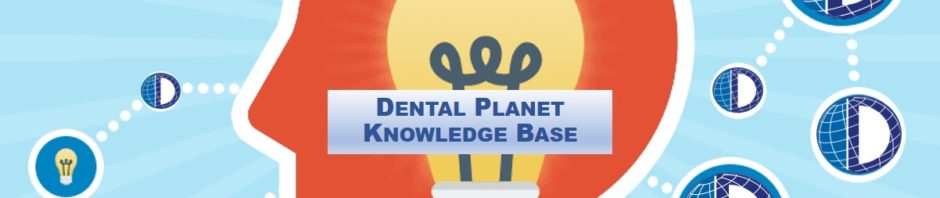CREATING A UPS RETURN LABEL
- Go to UPS.com and “Log in”
- Use your UPS log in information to log in. If you do not have a UPS log in, you will need to see Nick Whittington to get an account set up.
- Click “SHIPPING” and “Create a Return”
- Step 1. You will fill in the point of origin for the return. If you have shipped something from the office before, the information may be saved in you “Address Book.” If not, fill in the required information for the office where the shipment is coming from.
- Step 2. The information should be prefilled to come back to you at Dental Planet. If the shipment is not coming back here, click “Return to Address Edit” and fill in the information for the destination.
- Step 3. “Packaging Type” select “Other packaging”, enter the “Items Declared Weight”, “Package Declared Value” in US Dollars, and “Merchandise Description”
- Step 4. Service should be “UPS Ground Service” unless otherwise noted, and “Label Delivery Method” will be “Print Return Label”
- Step 5. Enter any identifying information such as order number, RMA number, etc.
- Step 6. The information should be prefilled to bill Dental Planet’s account.
- Click “Next” review the information and click “Ship Now”
- Save the file as a PDF.
- Send PDF file to the customer email and the sales person. Add the tracking information in the notes for the order in Sales Pad.